Ada banyak CMS yang beredar saat ini. Salah satunya adalah Joomla!. Joomla adalah salah satu CMS yang cukup terkenal dan banyak digunakan di internet. Pada pembahasan kali ini, kita akan membuat website sekolah berbasis CMS Joomla!
- Joomla! CMS
Joomla adalah salah satu dari sekian banyak CMS yang ada saat ini. Daftar CMS yang ada saat ini dapat di lihat di http://www.opensourcecms.com/. Saat ini Joomla! Adalah salah CMS yang paling banyak digunakan. Tetapi secara umum, pada dasarnya, CMS mempunyai karakteristik yang sama. Bersifat modular artinya modul dapat diinstall terpisah, kemudian template juga dapat diinstall terpisah, dan semestinya, modul, componen, template dan lain– lain banyak tersedia di internet.
- Installasi Joomla
Untuk menginstall Joomla! Langkahnya sangatlah mudah. Pertama download joomla dari situs resmi joomla. http://www.joomla.org setelah mendapatkan file tersebut copy dan extract di Document Root. Jika kita menggunakan XAMPP, maka lokasi document root adalah di c:\program files\xampp\htodcs. Setelah mengcopy dan mengextract, rubah nama folder yang merupakan hasil extract tersebut menjadi sebuah nama yang mudah diingat dan mudah ditulis. Setelah itu, silahkan buka webbrowser (disarankan menggunakan mozilla firefox yang telah diinstall add ons Web Developer). Kemudian buka URL : http://localhost/nama diretori.
1.Pilih bahasa pada bagian Select Language setelah klik Tombol
Next yang ada di sebelah kanan atas.
2.dan untuk menginstall Joomla!. Pastikan semua bertanda Yes berwarna hijau. Kemudian klik Tombol Next
3.step license klik Next
4.Proses berikutnya adalah configurasi database. Untuk melewati tahapan ini, kita terlebih dahulu harus membuat database yang berfungsi untuk menyimpan segala informasi yang dibutuhkan oleh Joomla!.
Database yang akan digunakan adalah database MySQL. Oleh karena itu, kita harus membuat database baru pada database MySQL yang sebelumnya seharusnya sudah terinstall (Database MySQL sudah termasuk dalam paket Installasi XAMPP). Untuk membuat database, buka web browser baru kemudian buka URL sbb :http://localhost/phpmyadmin. untuk membuat database baru, isikan nama database. Misal : websmu kemudian klik tombol Create. Setelah membuat database, kembali lagi ke halaman installasi Joomla
kemudian isikan informasi – informasi. contoh :
Database Type : MySQL
Hostname : localhost
Username : root
passsword : (kosong. Tidak diisikan)
Database Name : websmu (sesuai dengan nama database yang telah dibuat sebelumnya) Setelah mengisikan infomasi tersebut di atas dengan benar, klik Next untuk melanjutkan proses installasi.
5.Konfigurasi ini tidak perlu di rubah. Klik next untuk melanjutkan installasi.
6.lalu Ada beberapa informasi penting yang harus diisi.
• Site Name
Site name adalah nama website yang akan kita buat. Misal : Situs Resmi SMK Negeri 1 Bahorok
• Your Email
E-mail address yang akan menjadi penanggung jawab website tersebut (webmaster). Segala informasi yang berkaitan dengan perubahan, installasi dan sebagainya akan dikirimkan ke emial ini .
• Admin Password
Password administrator yang akan ditanyakan ketika akan melakukan administrasi website. Gunakan password yang mudah diingat tapi tidak mudah ditebak oleh orang lain. Misal : s3CreT, LoV3@d#151ght, dan seterusnya. Password yang baik adalah terdiri dari minimal 6 karakter, terdiri dari huruf besar dan huruf kecil dan angka serta karakter asterik. Jangan gunakan nama panggilan, tanggal lahir, nama istri, nama pacar
dst.
• Confirm Admin Password :
Konfirmasi password yang telah diisikan sebelumnya. Untuk memastikan password yang akan digunakan.
Jangan lupa untuk mengklik tombol Install Sample Data. Kemudian klik tombol next untuk melanjutkan.
7.Finish, artinya proses installasi Joomla! Sudah berhasil. Sebagai langkah terakhir adalah kita harus menghapus atau merename direktori installastion yang berada di dalam direktori yang telah kita extract sebelumnya. Untuk melihat hasilnya, klik tombol Site.
Joomla terdiri dari 2 bagian. Bagian pertama adalah untuk pengunjung. Dimana semua orang dapat melihat konten yang disediakan. Sedangkan bagian yang lain adalah bagian adminstrator. Dimana di bagian ini tidak semua orang bisa masuk. Bagian administrator adalah bagaian dimana semua content, tampilan, dan semua yang ditampilkan pada halaman user, diatur. Untuk masuk ke halaman administrator dapat dilakukan dengan membuka webbrowser baru kemudian membuka URL sebagai berikut : http://localhost/websmu/administrator atau dengan menggunakan link yang ada pada halaman depan. Isikan username dengan admin dan password sesuai dengan password administrator pada proses installasi kemudian klik Login.
Dari sinilah administrator dapat melakukan administrasi website.
SEMOGA BERHASIL . . .

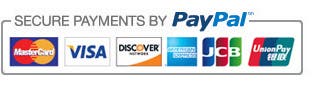












0 comments:
Post a Comment